データ作成ガイド
展示会キングで行っているデータチェックについてご案内いたします。データチェック時に不備が見つかった場合、お客様にデータの修正・再入稿をお願いしております。再入稿になった場合は、納期に遅れが生じる可能性がありますのであらかじめご了承ください。ご入稿前にデータに不備がないか十分にご確認ください。また、データチェック対象外の不備につきましては、そのまま印刷されてしまいますので、こちらもあらかじめご了承ください。
目次
- セルフデータチェック
- 入稿可能なデータについて
- 入稿に必要なデータ
- データ入稿方法
-
よくあるデータ不備
- 不備連絡の対象について
- 文字のアウトライン化
- 画像配置について
- 画像解像度について
- カラーモード
- 透明効果やドロップシャドウはラスタライズ
- オーバープリントについて
- 黒色と茶色を使用される際の注意点
- 濃淡差が少ない時の注意点(トロマット生地の場合)
- 塗り足しについて
- 文字切れ
※弊社でデータ不備のご連絡は行っておりません。
- 商品別データ作成ガイド
セルフデータチェック
入稿可能なデータについて
入稿可能なデータ形式について
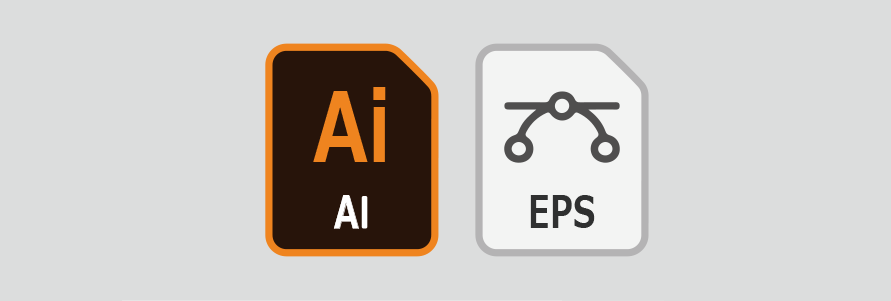
※印刷に使用できず、弊社での制作が必要の場合は別途データ制作費が必要です。
※Illustrator 10~最新のバージョンまで対応可能です。
データチェックの段階で弊社にて確認することが出来かねます。
無料形式変換ソフトをご使用のデータによる問題につきましては免責とさせていただきますので何卒ご了承ください。
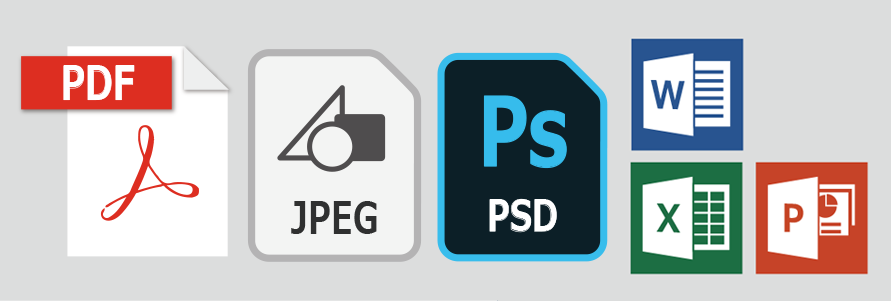
※一部 PhotoshopやPDF形式もお受けしておりましたが、2020年11月2日をもって終了いたしました。
入稿に必要なデータについて
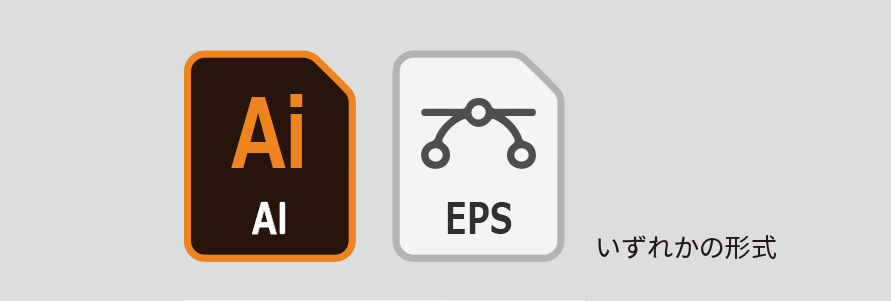
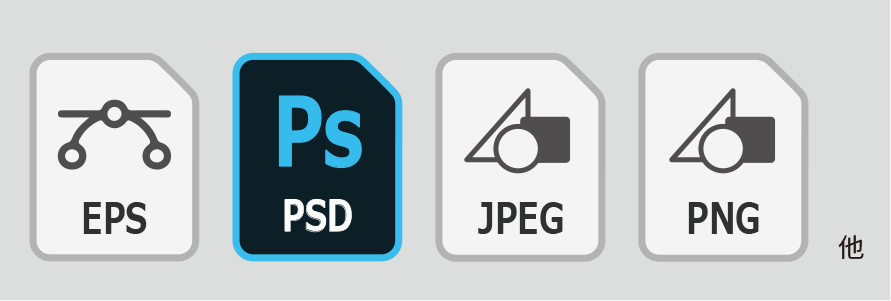
データ入稿方法
会員登録済のお客様の場合
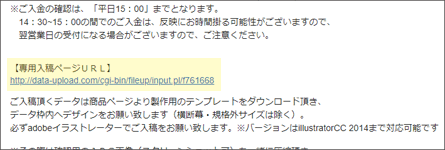

会員登録せずにご注文のお客様の場合
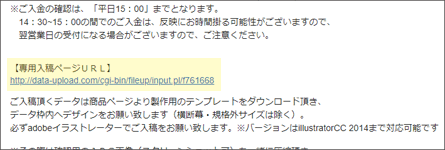
よくあるデータ不備
不備連絡の対象について
- ・アウトライン化されていない
- ・画像のリンク切れ
- ・ご注文内容とご入稿データの相違(サイズ違いなど製造進行に関わる内容)
・一部上記の項目以外も不備連絡をさせていただいておりましたが、オートチェック対象商品につきましては、2024年3月12日をもって対応を終了いたしました。
・上記の項目以外でのデータ不備によるイメージ違いでの刷り直しは行っていないため、刷り直しご希望の場合は再度ご注文ください。
・確認用の画像データなどをご用意していただいた場合でも、ご入稿データとの比較確認は行っておりません。
ご入稿の前にデータ作成ガイドや注意事項をご確認いただきますようお願い申し上げます。
文字のアウトライン化

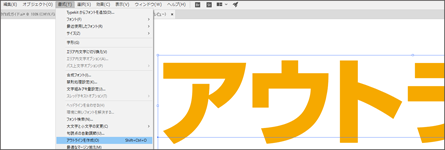
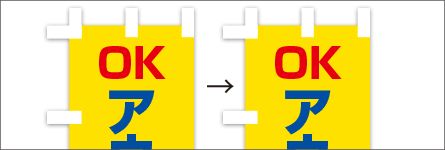
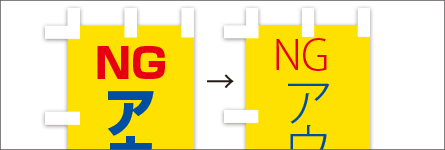
画像配置について

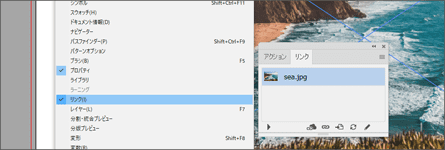
画像解像度について ※弊社で不備の連絡は行なっておりません


なお、dpi、ppiは数値が大きいほど画質は滑らかになり、ファイルサイズも大きくなります。300dpi(ppi)を超えると、人間の網膜ではほとんど見分けがつかなくなるといわれています。そのためデータ容量を考慮して、200dpi以内の解像度でのご入稿を推奨しております。
各ソフトやOSでの画像解像度の確認方法は以下の通りです。画像をのぼりに使用する原寸大サイズにしてdpiの確認をしてから画像を使うようにしてください。
| ソフト・OS | dpi 確認方法 |
| Adobe Illustrator | 「ウィンドウ」から「ドキュメント情報/書類情報」のオプションメニューで「埋め込まれた画像」を選び確認 |
| Windows | 画像を右クリックし、「プロパティ」→「詳細」から確認 |
| Mac | 標準インストールされている「プレビュー」というソフトで画像を開き、「ツール」から「サイズを調整」で確認 |
※解像度が200dpi以上の場合、原寸サイズで100〜200dpiに変更してください。
※ご入稿いただいたデータはそのまま印刷いたします。解像度の確認はしませんので特にご注意ください。
カラーモード ※弊社で不備の連絡は行なっておりません
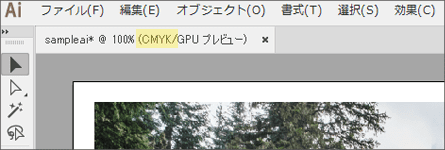
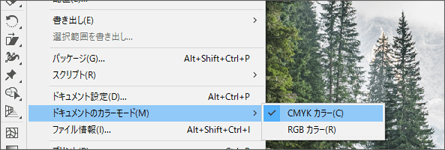
透明効果やドロップシャドウはラスタライズ ※弊社で不備の連絡は行なっておりません
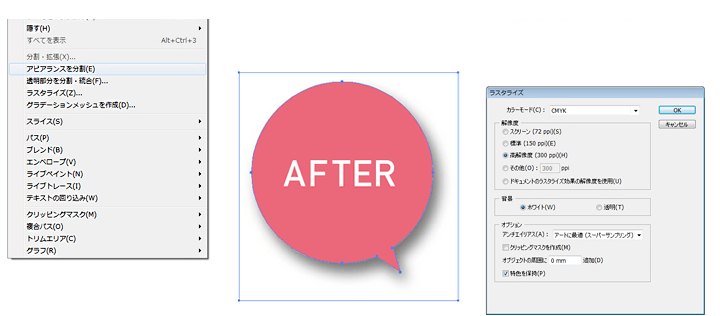
オーバープリントについて ※弊社で不備の連絡は行なっておりません
通常、下部のオブジェクトの上に別のオブジェクトが重なっている場合、その部分は印刷されませんが、オーバープリントすると、重ねて印刷されるため、色が混ざってしまいます。
また、白は「生地の色」と認識され、オーバープリントすると色が消えてしまいます。

色を重ねたい場合は、「透明パレット/乗算」を用いてご設定ください。
Illustratorでの設定方法
Illustratorの「属性」パレットの設定で、オブジェクトを選択して「塗り/線にオーバープリント」の設定を変更することができます。

黒色と茶色を使用される際の注意点 ※弊社で不備の連絡は行なっておりません
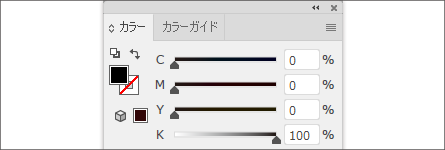
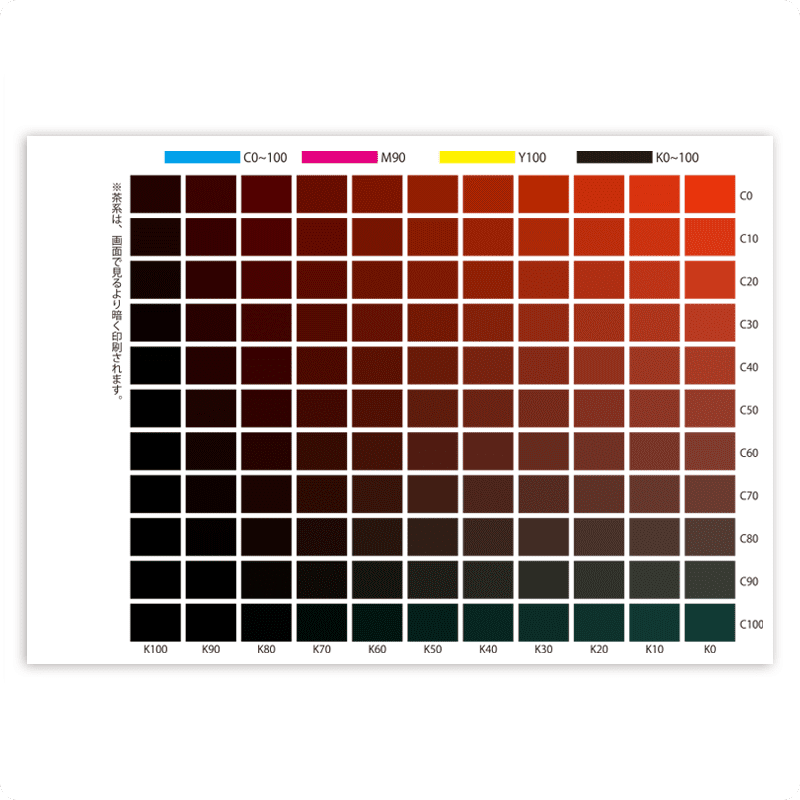
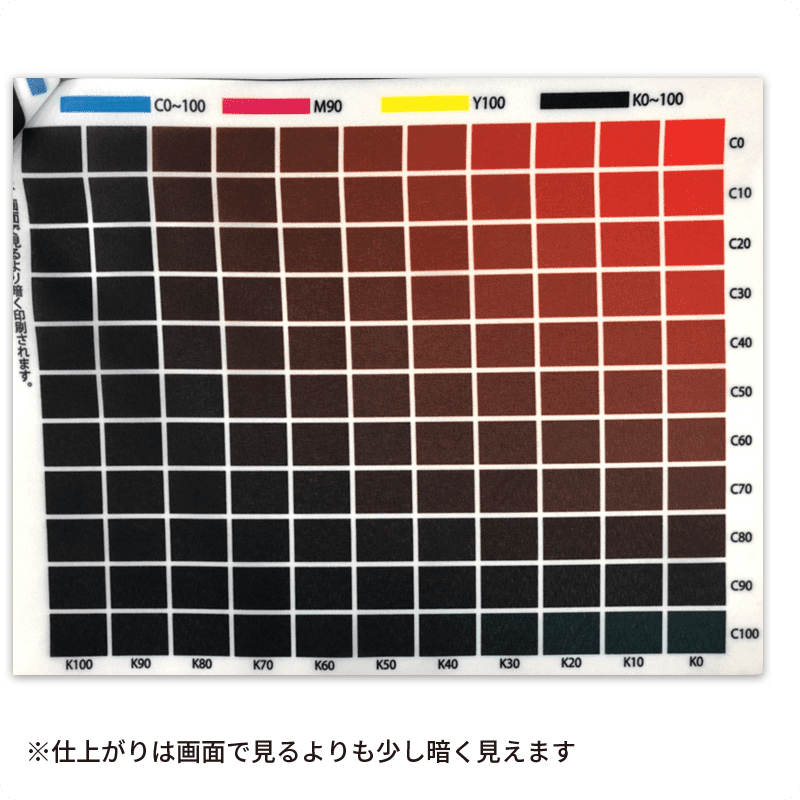
※K40%以上になると大きく色味が変化していきますのでご注意ください。
※Kの数値が高すぎると仕上がりが黒に近くなります。
濃淡差が少ない時の注意点(トロマット生地の場合) ※弊社で不備の連絡は行なっておりません
※その他の材質によっても仕上がりは異なります。
 黒:K100 グレー:K70
黒:K100 グレー:K70
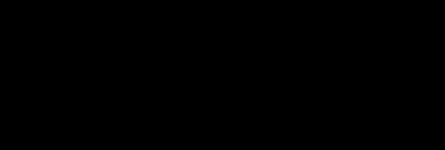 濃淡差がない状態で仕上がる可能性がございます。
濃淡差がない状態で仕上がる可能性がございます。
塗り足しについて ※弊社で不備の連絡は行なっておりません
弊社確認対象のデータ不備が無い場合は塗り足しが足りなくても印刷に進めさせていただきますのでご了承くださいませ。
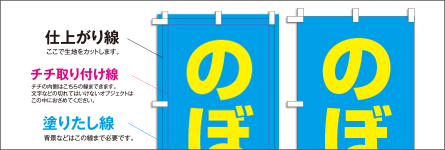

文字切れ ※弊社で不備の連絡は行なっておりません

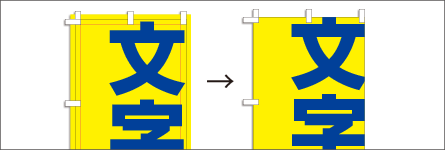
商品別データ作成ガイド
ミニのぼり
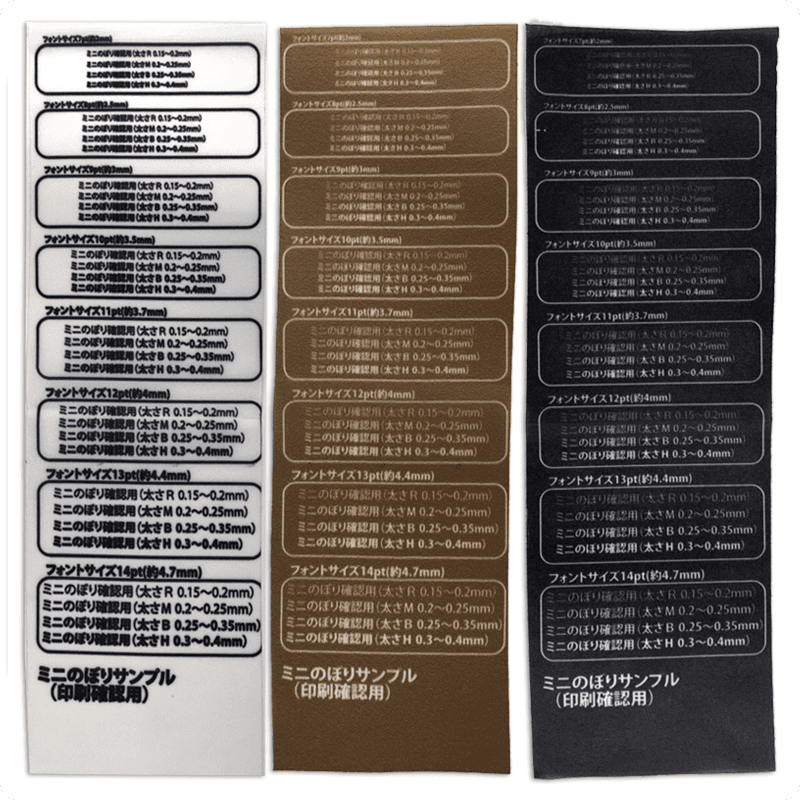
テーブルクロス(フラットタイプ・前掛けタイプ)
下記にて、A~Fのアルファベットでの立体図と展開図それぞれの対応する辺を記載しておりますのでお役立てください。
※背面や側面の折り込み部分にデザインを入れず何も印刷しない状態にすると、生地の白い部分が見切れてしまうので、背景色や柄などのデザインを折り込み部分にも入れていただきますようお願いします。
フラットタイプ

※側面については、「右側面」「左側面」などデザインの向きのチェックは行いません。



前掛けタイプ
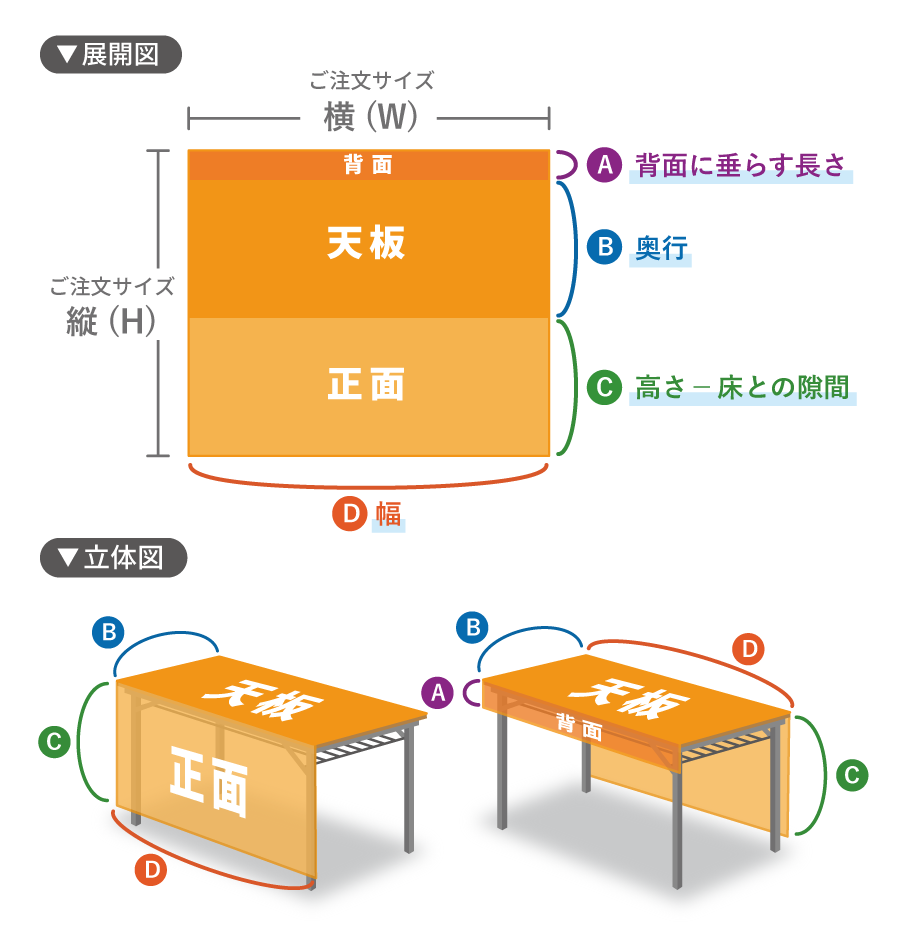

パネル

四角にカットできる「四角カット」と、丸型や曲線など自由な形にカットできる「変形カット」がございます。
カットパスが無いデータをご入稿いただいた場合、修正のご連絡をいたします。
※機械がその線に従って自動的にパネルを切り抜くため
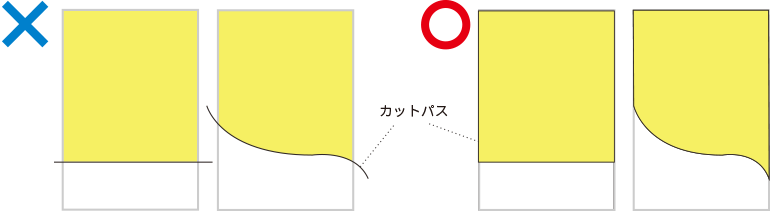
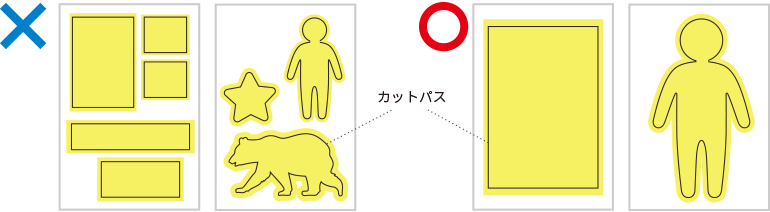
- ・銀行振込(前入金)
- ・代金引換
※弊社での入金確認のタイミングは平日正午です。正午を過ぎると翌受付になりますので、ご注意ください。
| ご購入金額 | 手数料 |
|---|---|
| 3万円未満 | 440円(税込) | 3万円以上 | 660円(税込) |
| 10万円以上 | 1,100円(税込) |
- ・NP後払い
- ・クレジット
- ・掛け払い(Paid)
※手数料税込330 円
| 地域 | 合計11,000円未満 | 合計11,000円以上 |
|---|---|---|
| 本州・四国・九州 | 990円 | 0円 |
| 北海道・沖縄・離島 | 1,980円 | 1,980円 |
※2023年10月31日に送料の価格改定を行いました
※「西濃運輸」配送の商品で「個人宅配送」を行う場合、別途3,300円(税込)送料が追加となります。
商品ごとの納期は各商品ページにてご確認ください。
混み具合により、発送が遅れることがあります。
配送業者:ヤマト運輸もしくは西濃運輸
西濃運輸の場合、着日指定はご利用いただけません。
イメージの違いによる返品はお受けできませんのでご了承ください。不良品の対応は、商品到着後7 日以内とさせていただきます。 当社が不良品と判断した場合は、返金料金につきましては、 当社で負担させていただきます。


























